How to Always Start Google Chrome in incognito mode on PC
Launching Chrome always in Incognito mode on Windows is quite easy. You must create a desktop shortcut by adding a simple Command Line to the default file target. And there's also a second way that if you want to open Chrome in Incognito mode, when opening a hyperlink (URL) from your e-mail or other program, then you have to modify the Registry.
Type 1: Using Command Line
If you want to always start Chrome in incognito mode, then create a new Chrome shortcut and modify it's properties, as follows:
Step 1. Right-click on Google Chrome shortcut and select Properties.
Step 2. Switch to the Shortcut tab within the Properties dialog box., add the switch "--incognito" (without quotes), at the end of the target line.
e.g. "C:\Program Files\Google\Chrome\Application\chrome.exe" --incognito
Step 3. The file path should then look like the one in the screenshot below. Click Apply and then OK to save your changes.
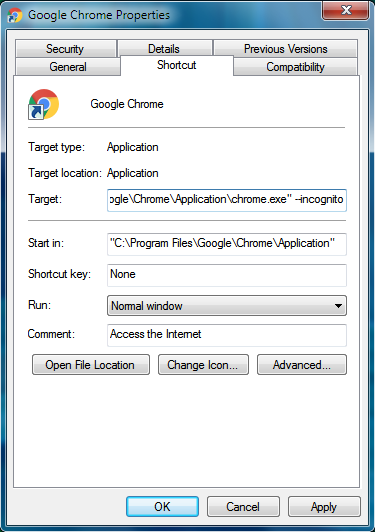
Step 4. From now on, when you start Chrome from the modified shortcut, the Chrome will open in incognito mode.
Note: If you want to stop the shortcut from launching in Incognito mode, just remove the
‘--incognito’ command line from the Target field via Properties and save your changes.
Type 2: Using Registry
If you want to open Chrome in incognito mode, when opening a hyperlink (URL) from your e-mail or other program, then you have to modify the registry. To do that:
Step 1. Open the Registry Editor
(Win+R >In the Run window, type REGEDIT, followed by Enter.)
Step 2. In registry, navigate to the following key:
HKEY_CLASSES_ROOT\ChromeHTML\shell\open\command
Step 3. At the right pane double click at the Default REG_SZ string value.

Step 4. Add the switch add the word "incognito" (without quotes), before the "%1" and click OK.
e.g. Change the value data from:
"C:\Program Files\Google\Chrome\Application\chrome.exe" — "%1"
to:
"C:\Program Files\Google\Chrome\Application\chrome.exe" –incognito "%1"
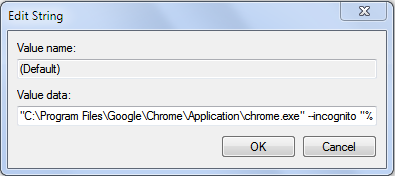
Step 5. From now on, when clicking at a URL (HTML), Chrome will open it in incognito mode.
That's all friends! Did it work for you?
Please leave a comment in the comment section below or even better: like and share this blog post in the social networks to help spread the word about this solution.
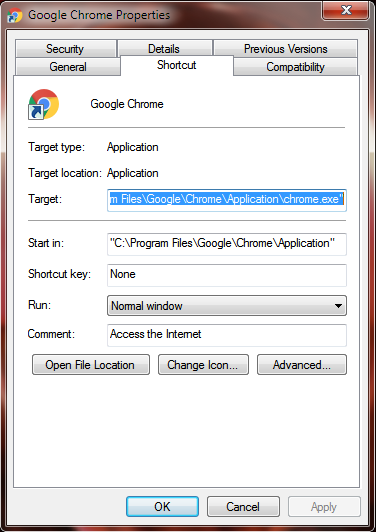





Comments
Post a Comment