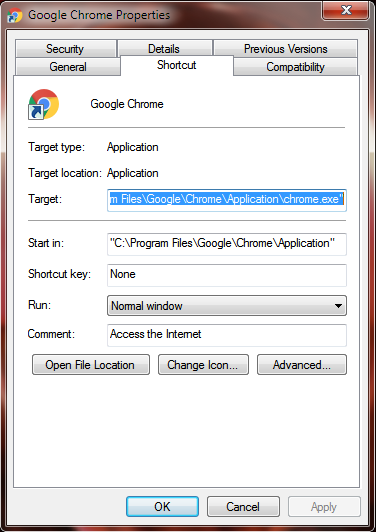How To Shorten The URL/Link
Have you ever tried to share a link of your post, document or anything and realized that sometimes website links (URL’s) are very long, other times, they are very short. Website urls are shorten for a variety of reasons. Shortening a URL makes it more visually appealing URL and also shortened links will fit in places where you have a limited number of characters to use, for example: Twitter. Some other times it is because we want to know how many people clicks the link. So for that purpose we need URL Shortener . What is a URL Shortener? A URL Shortener is basically a way to make a long URL (Uniform Resource Locator) shorter. URL shortening services are Web tools (or services) that allow you to provide a long URL to a specific webpage and obtain a much shorter URL from the service provider. Many URL shorteners can also give you information about who is clicking on your links and why. Keeping track of this information is one way to increase the visitors to yo...